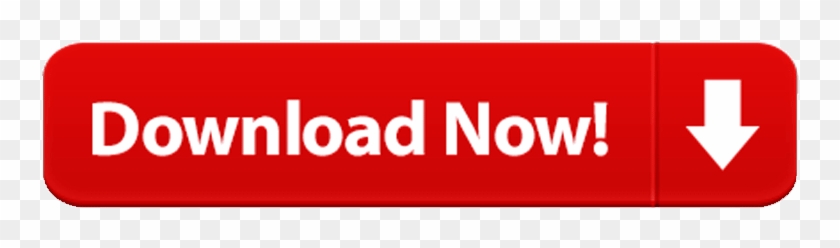Yes, SyncMate can replace Android File Transfer Mac and in fact SyncMate gives you even more functionality. Not only can you transfer data between macOS and Android (Mount Disk option will show you Android folders in Finder on Mac), but you can also sync data between corresponding apps on Mac.
The Sync desktop application is available for Windows and Mac operating systems. When you install Sync on your computer the app will create a special Sync folder. The Sync folder works just like any other folder, and provides the following features:
- Files in the Sync folder are backed up to the cloud automatically.
- Files in the Sync folder are protected with version history and deleted file recovery.
- You can share files and folders in the Sync folder.
- You can access files that other people have shared to you, from the Sync folder.
- You can access the Sync folder from your computer, phone, tablet and the web.
- If you used the previous OneDrive for work or school sync app the folder structure for your synced folders might change when you begin syncing with the sync app. On computers with older versions of Windows where you used the previous OneDrive sync app, you may see an old 'SharePoint' or 'Teams' folder under Favorites in File Explorer.
- New files or folders created online or on another device appear as online-only to save maximum space. However, if you mark a folder as 'Always keep on this device,' new files in that folder download to your device as always available files. If a folder is online-only, you can still mark individual files within that folder as always available.
- Download Backup and Sync for Mac Download Backup and Sync for Windows. If you are a Google Apps user. Share, and access your files and folders from any mobile device, tablet, or computer.
- FreeFileSync is a folder comparison and synchronization software that creates and manages backup copies of all your important files. Instead of copying every file every time, FreeFileSync determines the differences between a source and a target folder and transfers only the.
You can use the desktop app to quickly access the Sync folder on your computer, search for your files in Sync and the Vault, stay up-to-date with recent file activity, and change your password.
In this article:
How do I download and install the Sync desktop app?
The Sync 64 bit desktop app is available for Windows 7, 8 and 10, and macOS 10.9+. You'll need admin privileges on your computer to install Sync. For Windows XP or older versions of macOS you'll want to download the legacy installer.
To install the Sync desktop app:
If you don't yet have a Sync account, create a free account from the Sync homepage before proceeding.
Show on Windows Show on Mac
- Download the desktop app installer to your computer.
- On Windows run the sync-installer.exe program.
On Mac open the Sync.dmg disk image and double click the Sync.app installer. - You will be prompted to allow Sync to install software on your computer. Click Yes, Open or Run to continue.
- After a few seconds you will be greeted with the Sync installer welcome screen. If you've already created a Sync account, or you're installing Sync on multiple computers, select the Use an existing account option and click Next.
- Enter your email address (Sync username) and password and click Next.
- Select where you want the Sync folder to be created on your computer. If you're not sure don't worry, as you can change the location later if needed.
- Enter a Device name that allows you to easily identify your computer, for example 'Office Computer' or 'Lisa's Laptop'. This is helpful if you plan on using Sync with multiple computers.
- Click Next.
- Click Finish to exit the installer. Congratulations, you now have Sync installed!
Once Sync is installed on your computer, you can access the Sync app from the Windows system tray or Mac menu bar.
Installing Sync on multiple computers:
You can install Sync on up to five of your own computers or devices and the contents of the Sync folder will automatically synchronize to each computer. Simply follow the same steps outlined above to install on additional computers.
If you're installing Sync on computers used by other people (for example team members, employees or family members), you should create a separate Sync account for each person. This will ensure you have control over which folders remain private in your account, and which folders are shared.
Accessing the Sync app and Sync folder on your computer
Once Sync is installed on your computer, you can access the Sync app by clicking the Sync icon on Windows system tray or Mac menu bar.
Windows system tray:
The Windows system tray is located at the bottom right corner of your screen. If you don't see the Sync icon in the system tray after installation you may need to click the white up arrow in the system tray first.
Mac menu bar:
The Mac menu bar is located at the top right corner of your screen.
Finding the Sync folder on your computer:
- Click the Sync icon on the Windows system tray or the Mac menu bar.
- Click the Sync folder icon.
This opens the Sync folder in a new window on your computer. Stdu viewer for mac. The Sync folder works just like any other folder on your computer.
Adding files and folders to Sync, from your computer
Once you have installed the Sync desktop app you can drag and drop files or folders directly into the Sync folder on your computer. Additionally, you can use the Save As… file menu option in most applications, to save files to your Sync folder.
Files in your Sync folder are automatically backed up to the cloud.
Adding files and folders to Sync, from your computer:
Show on Windows Show on Mac
Sync Folders Mac Os X
- Click the Sync icon on the Windows system tray or the Mac menu bar.
- Click the Sync folder icon, to open the Sync folder.
- Now move, drag or copy files and folders from other locations on your computer, into the Sync folder.
- Files in the Sync folder are backed up to the cloud automatically.
Working directly out of the Sync folder ensures that you are always backed up.
Adding files to Sync, using the Save As… file menu option from any application:
Because the Sync folder works just like any other folder on your computer, you can save your files directly to Sync from virtually any desktop application you use. For example, to save to Sync from Microsoft Word you would:
- Open your document in Microsoft Word.
- From the File Menu in Word select Save As…
- Browse to the Sync folder on your computer and click Save.
Adding files and folders to Sync, using the Sync.com web panel:
You can also use your web browser to upload files and folders from your computer to Sync. See the Uploading files and folders to Sync, using the web panel article for instructions.
Search for files and view recent files from the Sync desktop app
You can use the Sync desktop app or mobile app to search for any file located in your Sync folder or Vault, and to quickly access recently added or changed files.
Desktop app steps:
- Click the Sync icon on the Windows system tray or the Mac menu bar.
- By default recently added or edited files will be listed.
- To search: Type in a search term in the search box, and press Enter or Return.
- Click the folder icon beside the search result to view the file or folder on your computer. Click the cloud icon beside the search result to view the file or folder on the Sync web panel (the cloud).
Note: you can also search using the mobile apps.
Desktop overlay icons
The Sync desktop application automatically keeps your files and folder synchronized. The app will display overlay icons on your files and folders, to let you see the status of syncing.
- Overlay icons on an individual file or folder show the status of just that file or folder.
- The status icon in the Windows system tray or Mac menu bar shows overall status.
Overlay icons:
Overlay icons are displayed on all file and folders in your Sync folder.
Show on Windows Show on Mac
In sync – a green circle with a check mark means the file or folder has finished syncing (backed up to the cloud) and is up-to-date.
Shared – a green circle with a share icon means the file or folder has been shared as a team shared folder or a link, and is up-to-date.
Sync in progress – a blue circle with rotating arrows means the file or folder is in the process of syncing.
A file or folder isn't syncing – a grey circle with a minus sign means the file or folder is not syncing. This can can occur if you have configured selective sync, or if the file name contains invalid characters. The Progress tab may provide more detail.
Error – a red circle with an x means that Sync is unable to sync the file or folder. This can occur when your storage quota is full (can't upload), or your hard drive is full (can't download), or there is a technical issue preventing syncing. Contact support if you see this.
Syncing status
The app will display a status icon in the Windows system tray or Mac menu bar that shows overall syncing status.
Status icons:
The Sync status icon is located in the Windows system tray or the Mac menu bar.
In sync – a check mark means all files in your Sync folder have finished syncing (backed up to the cloud) and are up-to-date.
Indexing – a syncing icon means that the Sync app is indexing or transferring your files. Indexing means that the app is verifying that your files are in sync. When files are transferring you can view transfer status and speeds by clicking the status icon.
Paused – a circle with minus sign means that the Sync app is paused (not running). Click the icon and select Resume. If the Sync app keeps pausing contact support.
Error – an alert symbol means that Sync is unable to synchronize your files and folders. This can occur if you temporarily lose your network connection, or if you go over quota. If the Sync app is stuck in this state contact support.
Desktop app preferences and settings
Desktop app settings are specific to the computer you have installed Sync on. Account-wide settings are managed exclusively from the Sync.com web panel. Once Sync is installed on your computer, you can access the Sync desktop app preferences as follows:
- Click the Sync icon on the Windows system tray or the Mac menu bar.
- Click the Settings icon ().
- Select Preferences from the menu.
Options tab:
Run When Computer is Started – Sync automatically starts when you sign into your computer. With this option disabled you would have to manually start Sync. Enabled by default.
Show Desktop Notifications – When multiple people are collaborating, the Sync app will display pop-up notifications, letting you know if the file has changed. Desktop notifications may also include important account, file and system notifications. Enabled by default.
Show Icon Overlays – The Sync app displays status icons over every file and folder in the Sync folder when enabled. Enabled by default.
Report Errors to Server – When the Sync app encounters an error, a notification is sent to our QA team for further review. This helps our team identify and solve issues.
:max_bytes(150000):strip_icc()/how-to-download-and-watch-google-drive-movies-4582822-09-5c368d4646e0fb0001caaea6.jpg)
Account tab:
Change password – Change a forgotten password directly from the desktop app. This feature can be disabled.
Export a listing of all files – Click Generate to download a .CSV document listing all files in your Sync folder and Vault. This is useful for auditing everything you have in Sync.
Uninstall – See the how to uninstall Sync articles for more details.
Network tab:
Bandwidth settings – You can limit app transfer speed, which is useful if you have limited bandwidth available. Automatic is the fastest setting.
Disk Cache – To improve performance, the Sync app temporarily stores file data in a hidden cache folder, located inside the Sync folder. The temporary cache takes up additional space on your computer and is automatically cleared from time to time. You can manually clear the cache or adjust the automatic cleanup schedule.
Configure a Network Proxy – This is an advanced network configuration that can enable Sync to work behind a SOCKS5 VPN service. The default proxy type is Automatic (no proxy).
SSL Certificates – Allow Sync to be used behind corporate firewalls that utilize trusted third-party SSL certificates. Disabled by default.
Progress tab:
The progress tab provides file transfer details, and lists any files or folders that are not syncing. If your files are not syncing, this is a good place to start troubleshooting.
Advanced tab:
The Advanced tab allows you to control which folders get synced to each computer, a feature called selective sync. Selective sync is typically used if Sync is installed on multiple computers, and you want to control which folders (in your Sync folder) get synchronized to each computer.
Pause and resume the desktop app
The Sync desktop app runs automatically whenever you are signed into your computer. You can manually pause or resume Sync as follows:
- Click the Sync icon on the Windows system tray or the Mac menu bar.
- Click the Settings icon ().
- Select Pause Sync or Resume Sync from the menu.
Updating the Sync desktop app to the latest version
You can manually update Sync as follows:
- Download the latest desktop app installer to your computer. The installer will upgrade an existing installation automatically.
- On Windows run the sync-installer.exe program.
On Mac open the Sync.dmg and run the Sync.app installer. - You will be prompted to allow Sync to install software on your computer. Click Yes, Open or Run to continue.
- Sync will detect an existing installation and uninstall it first. Click Yes. Don't worry, your existing Sync folder, files and account setting will not change.
- It will take a few seconds for the installer to configure itself, at which point you will be greeted with the Sync installer setup screen.
- The installer will detect your existing account. Ensure Reuse existing account is checked, and click Next.
- Click Finish to exit the installer.
Sync is now upgraded to the latest version.
What version of Sync am I currently running?
- Click the Sync icon on the Windows system tray or the Mac menu bar.
- Click the Settings icon (cog).
- Select Preferences.
- Click the Account tab.
- The version is displayed at the bottom of the Account tab.
Selective sync
If you have the Sync desktop app installed on multiple computers, you can control which
folders within your Sync folder get synced to each computer. This is accomplished via selective sync as follows:
Show on Windows Show on Mac
- Click the Sync icon on the Windows system tray or the Mac menu bar.
- Click the Settings icon (cog).
- Select Preferences.
- Click the Advanced tab.
- By default all folders are checked, which means that all folders will sync to the computer you are configuring selective sync on. Uncheck folders you do not want synced.
- Click Apply.
Note: the Sync app does not automatically delete unchecked folders.
When a folder is deselected via selective sync it will show a grey circle with a minus sign overlay icon, signifying that it is no longer syncing and safe to delete from your computer (to free up space). If you re-check a folder in the future, Sync will re-download it from the cloud.
Controlling folder access with team shared folders:
If you are trying to use selective sync to control which folders other people can access, we recommend you setup team shared folders instead. Team shared folders give you granular control over folder access. See the how to use team shared folders article for more details.
Freeing up space with Vault:
If you are trying to use selective sync to store files or folders in the cloud only, we recommend you use Vault instead. See the what is Vault article for more details.
How do I confirm that the files in my Sync folder are in the cloud?
Sync provides a number of ways to audit and confirm that the files in your Sync folder have been successfully uploaded to the cloud.
This article covers files in your Sync folder only – see here to verify files uploaded to Vault.
The desktop app status icon and progress tab:
The Sync desktop app automatically verifies all files and folders in your Sync folder for consistency, and the status icon in the Windows system tray or Mac menu bar will display as in sync when verification is confirmed.
Important note:
To prevent syncing problems across different operating systems and platforms, a subset of incompatible characters are not supported by Sync. Files named with these characters may be skipped (not uploaded), and will be listed under the desktop app progress tab (regardless of syncing status).
You can access the Sync desktop app progress tab as follows:
- Click the Sync icon on the Windows system tray or the Mac menu bar.
- Click the Settings icon ().
- Select Preferences from the menu.
- Click the Progress tab.
If you see a file listed under the progress tab as skipped, the easiest solution would be to rename the file without these characters. View the full list of incompatible characters.
Export full file listing:
With the Sync desktop app installed, you can export a full listing of all files stored in your Sync folder and Vault, which makes auditing easier. Here's how:
- Click the Sync icon on the Windows system tray or the Mac menu bar.
- Click the Settings icon ().
- Select Preferences from the menu.
- Select the Account tab.
- Click Generate beside export, to get a listing of all files.
A .CSV file will download to your computer, which you can open, to search for specific files and verify your files stored in the cloud.
Uninstall the Sync desktop app
A standard uninstall will remove Sync, but retain system configuration information allowing you to easily restore your Sync account on the computer at a later date, if needed.
Follow these instructions:
- Click the Sync icon on the Windows system tray or the Mac menu bar.
- Click the Settings icon ().
- Select Preferences from the menu.
- Select the Account tab.
- Click the Uninstall button and follow the prompts.
You can also use the full uninstaller, to remove all traces of Sync from your computer.
Get the full uninstaller for Windows here, run the uninstaller and follow the prompts:
https://sync.com/download/new-sync-uninstaller.exe
Get the full uninstaller for Mac here, open the disk image and and follow the prompts:
https://www.sync.com/download/sync-uninstaller.dmg

-->

Account tab:
Change password – Change a forgotten password directly from the desktop app. This feature can be disabled.
Export a listing of all files – Click Generate to download a .CSV document listing all files in your Sync folder and Vault. This is useful for auditing everything you have in Sync.
Uninstall – See the how to uninstall Sync articles for more details.
Network tab:
Bandwidth settings – You can limit app transfer speed, which is useful if you have limited bandwidth available. Automatic is the fastest setting.
Disk Cache – To improve performance, the Sync app temporarily stores file data in a hidden cache folder, located inside the Sync folder. The temporary cache takes up additional space on your computer and is automatically cleared from time to time. You can manually clear the cache or adjust the automatic cleanup schedule.
Configure a Network Proxy – This is an advanced network configuration that can enable Sync to work behind a SOCKS5 VPN service. The default proxy type is Automatic (no proxy).
SSL Certificates – Allow Sync to be used behind corporate firewalls that utilize trusted third-party SSL certificates. Disabled by default.
Progress tab:
The progress tab provides file transfer details, and lists any files or folders that are not syncing. If your files are not syncing, this is a good place to start troubleshooting.
Advanced tab:
The Advanced tab allows you to control which folders get synced to each computer, a feature called selective sync. Selective sync is typically used if Sync is installed on multiple computers, and you want to control which folders (in your Sync folder) get synchronized to each computer.
Pause and resume the desktop app
The Sync desktop app runs automatically whenever you are signed into your computer. You can manually pause or resume Sync as follows:
- Click the Sync icon on the Windows system tray or the Mac menu bar.
- Click the Settings icon ().
- Select Pause Sync or Resume Sync from the menu.
Updating the Sync desktop app to the latest version
You can manually update Sync as follows:
- Download the latest desktop app installer to your computer. The installer will upgrade an existing installation automatically.
- On Windows run the sync-installer.exe program.
On Mac open the Sync.dmg and run the Sync.app installer. - You will be prompted to allow Sync to install software on your computer. Click Yes, Open or Run to continue.
- Sync will detect an existing installation and uninstall it first. Click Yes. Don't worry, your existing Sync folder, files and account setting will not change.
- It will take a few seconds for the installer to configure itself, at which point you will be greeted with the Sync installer setup screen.
- The installer will detect your existing account. Ensure Reuse existing account is checked, and click Next.
- Click Finish to exit the installer.
Sync is now upgraded to the latest version.
What version of Sync am I currently running?
- Click the Sync icon on the Windows system tray or the Mac menu bar.
- Click the Settings icon (cog).
- Select Preferences.
- Click the Account tab.
- The version is displayed at the bottom of the Account tab.
Selective sync
If you have the Sync desktop app installed on multiple computers, you can control which
folders within your Sync folder get synced to each computer. This is accomplished via selective sync as follows:
Show on Windows Show on Mac
- Click the Sync icon on the Windows system tray or the Mac menu bar.
- Click the Settings icon (cog).
- Select Preferences.
- Click the Advanced tab.
- By default all folders are checked, which means that all folders will sync to the computer you are configuring selective sync on. Uncheck folders you do not want synced.
- Click Apply.
Note: the Sync app does not automatically delete unchecked folders.
When a folder is deselected via selective sync it will show a grey circle with a minus sign overlay icon, signifying that it is no longer syncing and safe to delete from your computer (to free up space). If you re-check a folder in the future, Sync will re-download it from the cloud.
Controlling folder access with team shared folders:
If you are trying to use selective sync to control which folders other people can access, we recommend you setup team shared folders instead. Team shared folders give you granular control over folder access. See the how to use team shared folders article for more details.
Freeing up space with Vault:
If you are trying to use selective sync to store files or folders in the cloud only, we recommend you use Vault instead. See the what is Vault article for more details.
How do I confirm that the files in my Sync folder are in the cloud?
Sync provides a number of ways to audit and confirm that the files in your Sync folder have been successfully uploaded to the cloud.
This article covers files in your Sync folder only – see here to verify files uploaded to Vault.
The desktop app status icon and progress tab:
The Sync desktop app automatically verifies all files and folders in your Sync folder for consistency, and the status icon in the Windows system tray or Mac menu bar will display as in sync when verification is confirmed.
Important note:
To prevent syncing problems across different operating systems and platforms, a subset of incompatible characters are not supported by Sync. Files named with these characters may be skipped (not uploaded), and will be listed under the desktop app progress tab (regardless of syncing status).
You can access the Sync desktop app progress tab as follows:
- Click the Sync icon on the Windows system tray or the Mac menu bar.
- Click the Settings icon ().
- Select Preferences from the menu.
- Click the Progress tab.
If you see a file listed under the progress tab as skipped, the easiest solution would be to rename the file without these characters. View the full list of incompatible characters.
Export full file listing:
With the Sync desktop app installed, you can export a full listing of all files stored in your Sync folder and Vault, which makes auditing easier. Here's how:
- Click the Sync icon on the Windows system tray or the Mac menu bar.
- Click the Settings icon ().
- Select Preferences from the menu.
- Select the Account tab.
- Click Generate beside export, to get a listing of all files.
A .CSV file will download to your computer, which you can open, to search for specific files and verify your files stored in the cloud.
Uninstall the Sync desktop app
A standard uninstall will remove Sync, but retain system configuration information allowing you to easily restore your Sync account on the computer at a later date, if needed.
Follow these instructions:
- Click the Sync icon on the Windows system tray or the Mac menu bar.
- Click the Settings icon ().
- Select Preferences from the menu.
- Select the Account tab.
- Click the Uninstall button and follow the prompts.
You can also use the full uninstaller, to remove all traces of Sync from your computer.
Get the full uninstaller for Windows here, run the uninstaller and follow the prompts:
https://sync.com/download/new-sync-uninstaller.exe
Get the full uninstaller for Mac here, open the disk image and and follow the prompts:
https://www.sync.com/download/sync-uninstaller.dmg
-->
There are two basic ways that you, as an admin, can deploy the OneDrive sync app to Mac users in your organization:
Have users install and set up the OneDrive sync app themselves by following the instructions in Sync files with OneDrive on Mac OS X. To install the OneDrive sync app for Mac, a user has to be administrator on the Mac or know an administrator account name and password.
Download the installer package file to your local network, and then use your software distribution tools to deploy the app to your users. By using a software distribution tool, you have more control over the deployment, including which users get the sync app and when. The OneDrive sync app for Mac uses the Apple Installer technology for installation. This means you can use the software distribution tools that you normally use to deploy software to Mac users. You can use Microsoft Intune. Other common tools are Jamf Pro, Munki, and AutoPkg. You can also use Apple Remote Desktop and AppleScript.
Manage OneDrive settings on macOS using property list (Plist) files
After the OneDrive sync app for Mac is installed, users can configure settings for the app. These settings are called preferences. As an admin, you might want to provide users in your organization with a standard set of preferences. Preferences for the OneDrive sync app for Mac are stored in preference files. These files are often referred to as .plist files.
Full read-write access granted!Microsoft NTFS is one of the primary file systems of Windows. If you work on a Mac computer and need to read or write files from HDD, SSD or a flash drive formatted under Windows, you need Microsoft NTFS for Mac by Paragon Software.Write, edit, copy, move and delete files on Microsoft NTFS volumes from your Mac! Как удалить paragon ntfs for mac. Mount, unmount, verify, format or set any of your Microsoft NTFS volumes as a startup drive.New! Fast, seamless, easy to use.
| Standalone | Mac App Store | |
|---|---|---|
| PList Location | ~/Library/Preferences/com.microsoft.OneDrive.plist | ~/Library/Containers/com.microsoft.OneDrive-mac/Data/Library/Preferences/com.microsoft.OneDrive-mac.plist |
| Domain | com.microsoft.OneDrive | com.microsoft.OneDrive-mac |
Configure sync app settings
Configure the settings on macOS in the typical way:
Quit the OneDrive application.
Define the settings you want to change by creating a Plist with the values, or use a script to set the default values.
Deploy the settings onto the local computer.
Refresh the preferences cache.
On the next start of OneDrive, the new settings will be picked up.
Overview of settings
Use the following keys to preconfigure or change settings for your users. The keys are the same whether you run the standalone or Mac App Store edition of the sync app, but the property list file name and domain name will be different. When you apply the settings, make sure to target the appropriate domain depending on the edition of the sync app.
| Setting | Description | Parameters | Example Plist Entry |
|---|---|---|---|
| Disable personal accounts | Blocks users from signing in and syncing files in personal OneDrive accounts. If this key is set after a user has set up sync with a personal account, the user will be signed out. | DisablePersonalSync (Bool): When set to true, this parameter prevents users from adding or syncing personal accounts. | DisablePersonalSync <(Bool)/> |
| Default folder location | Specifies the default location of the OneDrive folder for each organization | TenantID (String): TenantID determines which accounts the default folder location setting should apply to. Find your Microsoft 365 tenant ID DefaultFolderPath (String): DefaultFolder specifies the default folder location. Mac App Store: The path must already exist when users set up the sync app. Standalone: The path will be created on users' computers if it doesn't already exist. Only with the Standalone sync app can you prevent users from changing the location. | DefaultFolder Path (DefaultFolderPath) TenantId (TenantID) |
| Automatic upload bandwidth percentage | Enables the sync app to automatically set the amount of bandwidth used based on available bandwidth for uploading files | AutomaticUploadBandwidthPercentage (int): This parameter determines the percentage of local upload bandwidth that the sync app can use. Accepted values are from 1 through 99. | AutomaticUploadBandwidthPercentage (Bandwidth) |
| Set maximum upload throughput | Sets the maximum upload throughput rate in kilobytes (KB)/sec for computers running the OneDrive sync app | UploadBandwidthLimited (int): This parameter determines the upload throughput in KB/sec that the sync app can use. The minimum rate is 50 KB/sec and the maximum rate is 100,000 KB/sec. | UploadBandwidthLimited (Upload Throughput Rate in KB/sec) |
| Set maximum download throughput | Sets the maximum download throughput rate in kilobytes (KB)/sec for computers running the OneDrive sync app | DownloadBandwidthLimited (int): This parameter determines the download throughput in KB/sec that the sync app can use. The minimum rate is 50 KB/sec and the maximum rate is 100,000 KB/sec. | DownloadBandwidthLimited (Download Throughput Rate in KB/sec) |
| Dock icon | Specifies whether a dock icon for OneDrive is shown | HideDockIcon (Bool): When set to true, this parameter hides the OneDrive dock icon even when the application is running. | HideDockIcon <(Bool)/> |
| Open at login | Specifies whether OneDrive starts automatically when the user logs in | OpenAtLogin (Bool): When set to true, OneDrive will start automatically when the user logs in on the Mac. | OpenAtLogin <(Bool)/> |
| Enable Files On-Demand | Specifies whether Files On-Demand is enabled. If you don't set this setting, Files On-Demand will be enabled automatically as we roll out the feature, and users can turn the setting on or off | FilesOnDemandEnabled (Bool): When set to true, new users who set up the sync app will download online-only files by default. When set to false, Files On-Demand will be disabled and users won't be able to turn it on. | FilesOnDemandEnabled <(Bool)/> |
| Disable download toasts | Prevents toasts from appearing when applications cause file contents to be downloaded | DisableHydrationToast (Bool): When set to true, toasts will not appear when applications trigger the download of file contents. | DisableHydrationToast <(Bool)/> |
| Block apps from downloading online-only files | Prevents applications from automatically downloading online-only files. You can use this setting to lock down applications that don't work correctly with your deployment of Files On-Demand. | HydrationDisallowedApps (String): Json in the following format [{'ApplicationId':'appId','MaxBundleVersion':'1.1','MaxBuildVersion':'1.0'}]'AppID' can be either the BSD process name or the bundle display name. MaxBuildVersion denotes the maximum build version of the application that will be blocked. MaxBundleVersion denotes the maximum bundle version of the application that will be blocked | HydrationDisallowedApps [{'ApplicationId':'appId','MaxBundleVersion':'1.1','MaxBuildVersion':'1.0'}, {'ApplicationId':'appId2','MaxBundleVersion':'3.2','MaxBuildVersion':'2.0'}]<(Bool)/> |
| SharePoint Server Front Door URL | Specifies the SharePoint Server 2019 on-premises URL that the OneDrive sync app should try to authenticate and sync against | SharePointOnPremFrontDoorUrl (string): The URL of the on-premises SharePoint Server. | SharePointOnPremFrontDoorUrl https://Contoso.SharePoint.com |
| SharePoint Server Tenant Name | Specifies the name of the folder created for syncing the SharePoint Server 2019 files specified in the Front Door URL. | SharePointOnPremTenantName (string): The name that will be used when creating a folder to sync the on-premises SharePoint Server files. If specified, the folder names will take the form of: OneDrive – TenantName TenantName If not specified, the folder names will use the first segment of the FrontDoorURL as the Tenant Name. Example - https://Contoso.SharePoint.com will use Contoso as the Tenant Name | SharePointOnPremTenantName Contoso |
| SharePoint OnPrem Prioritization | For hybrid scenarios where the email is the same for both SharePoint Server on-premises and SharePoint in Microsoft 365, determines whether or not the client should set up sync for SharePoint Server or SharePoint in Microsoft 365 first during the first-run scenario. | SharePointOnPremPrioritizationPolicy (int): This parameter determines which service to attempt to authenticate against for setting up sync. 1 indicates OneDrive should set up SharePoint Server on-premises first, followed by SharePoint in Microsoft 365. | SharePointOnPremPrioritizationPolicy (0 or 1) |
| Allow syncing OneDrive accounts for only specific organizations | This setting lets you prevent users from easily uploading files to other organizations by specifying a list of allowed tenant IDs. If you enable this setting, users get an error if they attempt to add an account from an organization that is not allowed. If a user has already added the account, the files stop syncing. This setting takes priority over Block syncing OneDrive accounts for specific organizations. Do not enable both settings at the same time. | TenantID (String): TenantID determines which tenants the allow tenants list setting should apply to. Set the bool to True to allow the tenant to sync. Find your Microsoft 365 tenant ID | AllowTenantList TenantId1 True TenantId2 True |
| Block External Sync | Prevents the sync app from syncing libraries and folders shared from other organizations. | BlockExternalSync (Bool): Set to true to prevent syncing OneDrive and SharePoint libraries and folders from organizations other than the user's own organization. Set to false or do not include the setting to allow. Learn about OneDrive B2B Sync. | BlockExternalSync <(Bool)/> |
| Disable the tutorial that appears at the end of OneDrive Setup | This setting lets you prevent the tutorial from showing at the end of OneDrive Setup. | DisableTutorial (Bool): When set to true, users will not see the tutorial after they complete OneDrive Setup. | DisableTutorial <(Bool)/> |
| Block syncing OneDrive accounts for specific organizations | This setting lets you prevent users from uploading files to another organization by specifying a list of blocked tenant IDs. If you enable this setting, users get an error if they attempt to add an account from an organization that is blocked. If a user has already added the account, the files stop syncing. This setting does NOT work if you have Allow syncing OneDrive accounts for only specific organizations enabled. Do not enable both settings at the same time. | TenantID (String): TenantID determines which tenants the block tenants list setting should apply to. Set the bool to True to disable the tenant from syncing. Find your Microsoft 365 tenant ID | BlockTenantList TenantId1 True TenantId2 True |
You can also configure the OneDrive Standalone sync app to receive delayed updates.
Sync Folders Pro Mac
| PList Location | ~/Library/Preferences/com.microsoft.OneDriveUpdater.plist |
| Domain | com.microsoft.OneDriveUpdater |
Mac File Sync
| Setting | Description | Parameters | Example Plist Entry |
|---|---|---|---|
| Tier | Defines the update ring for the computer | UpdateRing (String): This parameter has two different values. Production - The default update ring for OneDrive updates. Insiders - This update ring receives updates that are 'pre-production' and will allow you to play with features before they are released. Note that builds from this ring may be less stable. Enterprise - This update ring (now called 'Deferred') receives updates after they have rolled out through the Production ring. It also lets you control the deployment of updates. For more info about the update rings and how the sync app checks for updates, see The OneDrive sync app update process. | Tier (UpdateRing) |